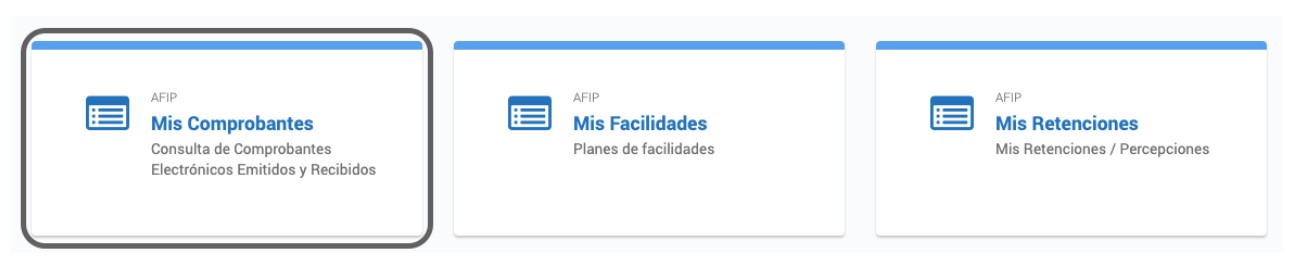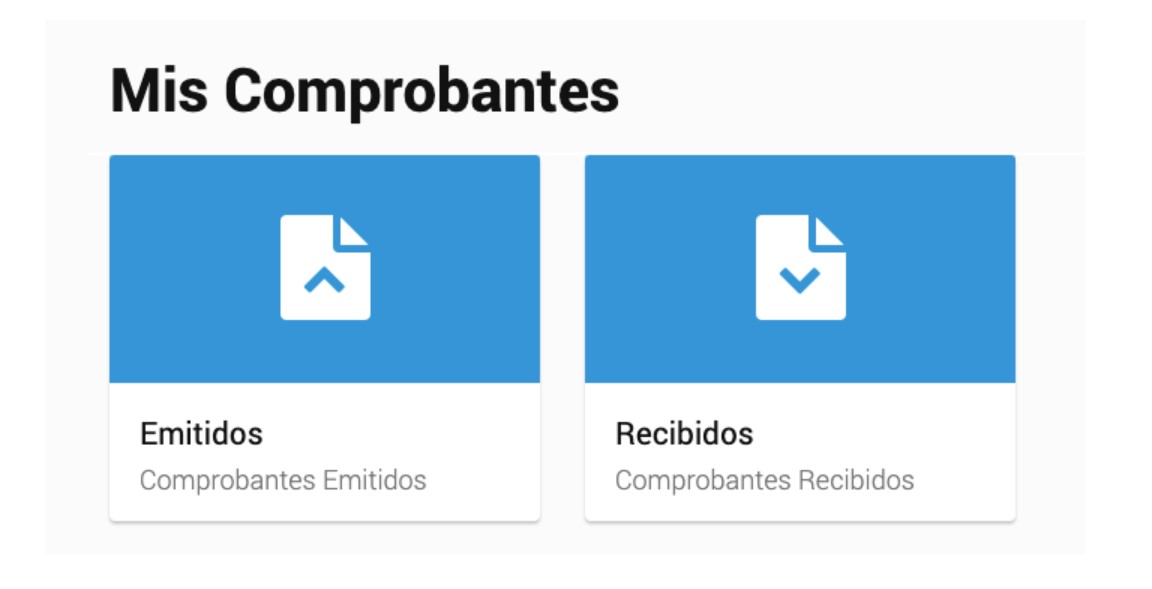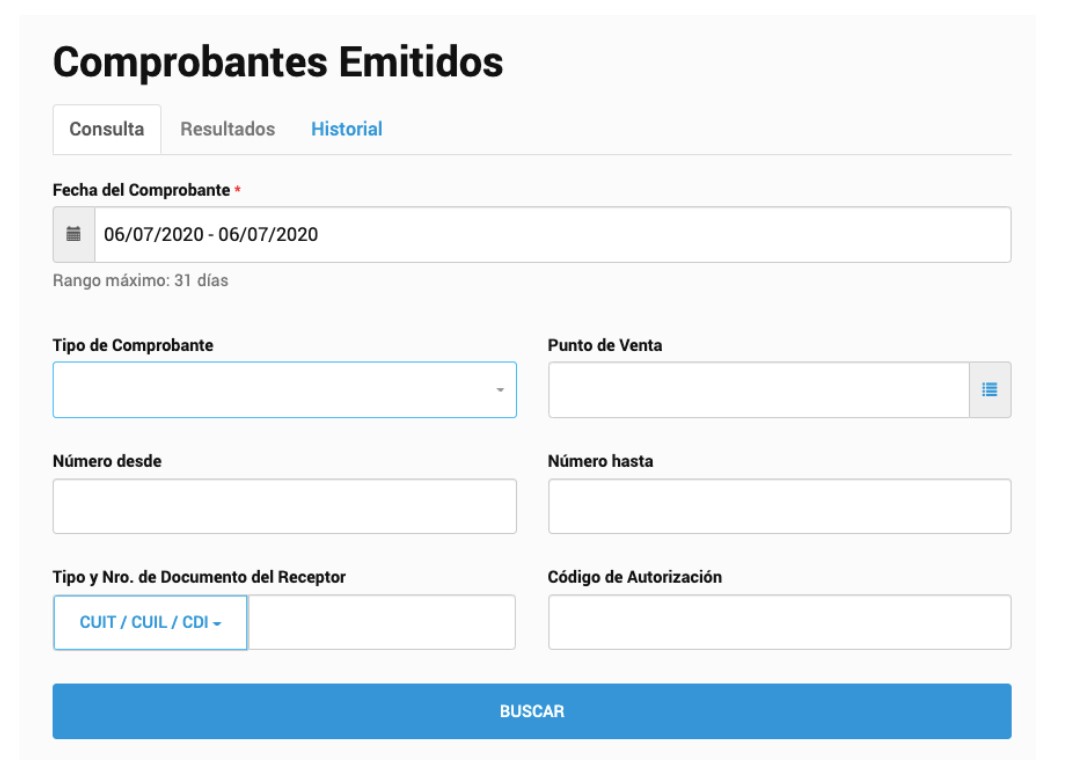Ventas y reportes
Este recurso te ayudará a configurar y poner en funcionamiento
nuestro sistema de gestión de manera rápida y sencilla.
- Ingresá al sitio web de AFIP con tu CUIT y Clave Fiscal.
- En Mis Servicios, buscá Mis Comprobantes. Si no está habilitado, hay que hacerlo desde el Administrador de Relaciones de Clave Fiscal y buscar el servicio de AFIP Mis Comprobantes.

- Una vez habilitado, podrás ingresar y buscar Comprobantes emitidos y recibidos.

- Desde Comprobantes emitidos vas a poder filtrar por rango de fechas, tipo de Comprobante, Punto de Venta y más.

- Luego podrás descargar los resultados en formato Excel, PDF y CSV.
En el tablero podés ver toda la información que se genera en el Punto de Venta de manera online. Hay gráficos que te permiten acceder a una lectura rápida de los datos. Para visualizar los datos te recomendamos:
1. Seleccionar la línea de tiempo en la cual querés visualizar los datos.

2. Si tenés varios puntos de venta recordá filtrar por cual quieres visualizar.
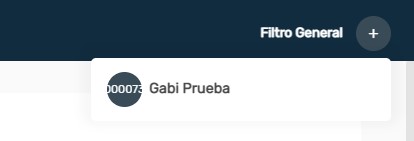
3. De esta forma podéa visibilizar los del comercio deseado.
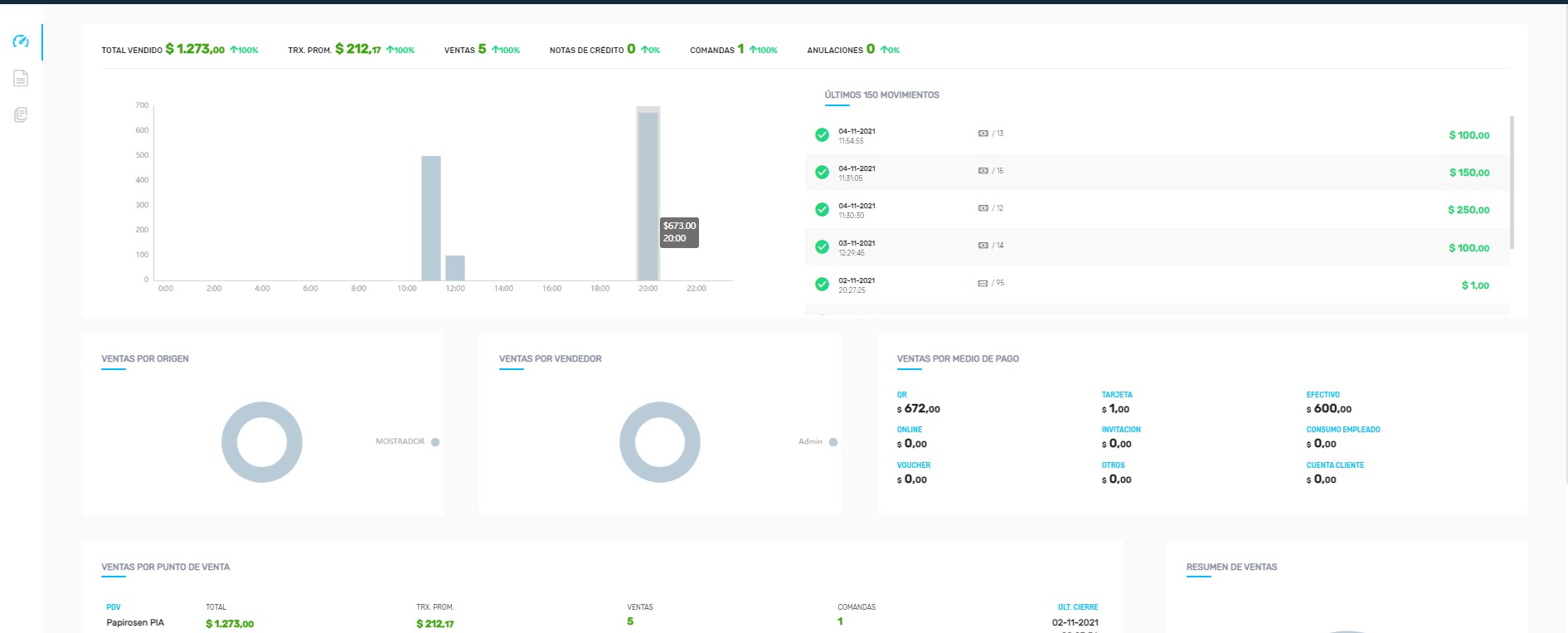
https://www.youtube.com/watch?v=IrF58gCWq-Y&ab_channel=Bistrosoft
Podrás acceder al listado de transacciones realizadas en el Punto de Venta, para ello tenés que:
1. Ingresar en Consolidado.
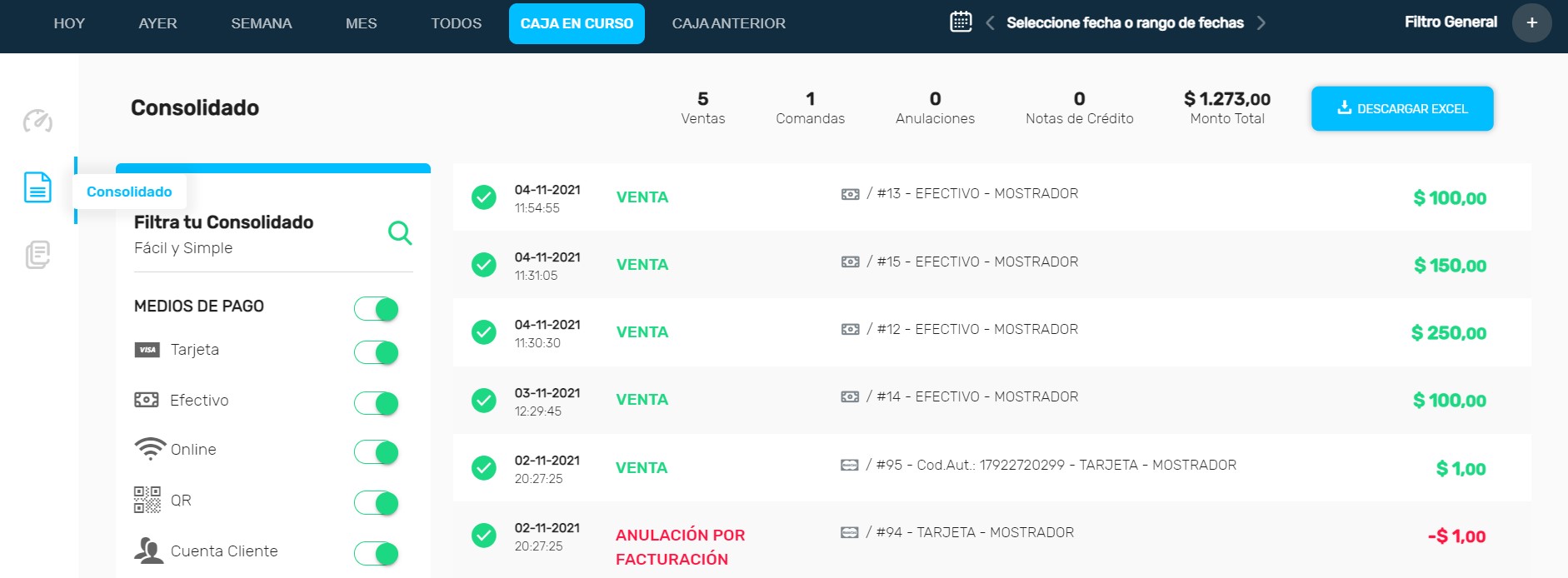
2. Indicar la línea de tiempo en la cual querés filtrar.
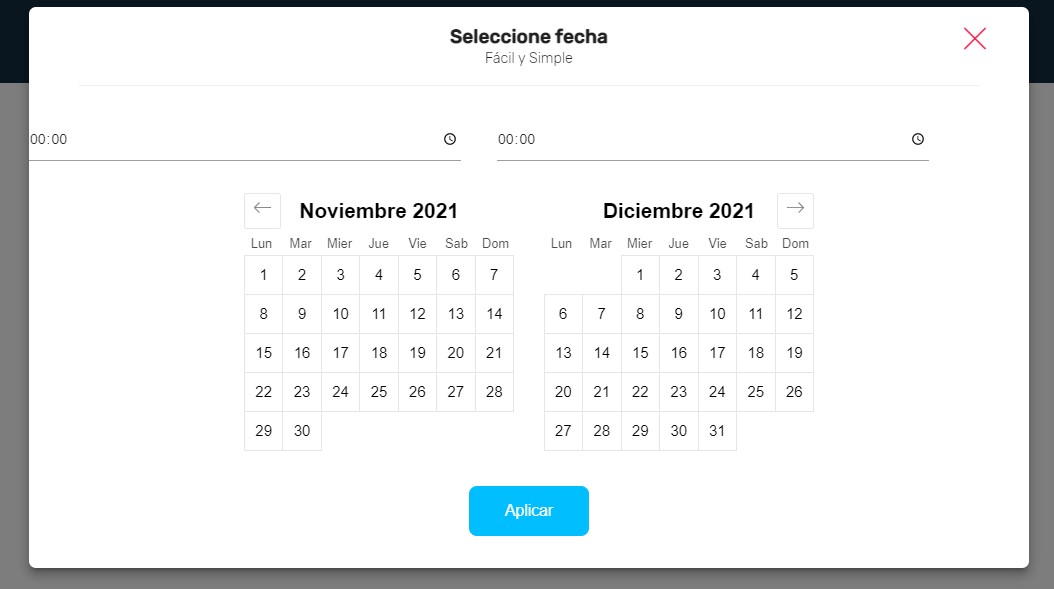
3. Podés filtrar por medio de pago y por origen.
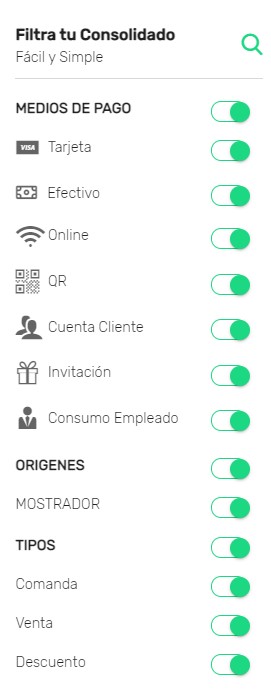
4. También podés descargar en formato excel. Esta funcionalidad está disponible solo para ejecutarse desde una computadora.
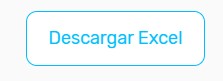
El sistema genera automáticamente una serie de reportes que te permite hacer un análisis más específico de tu negocio:
Para ello deberás hacer clic en el icono de reportes y accederás a los diferentes reportes disponibles.
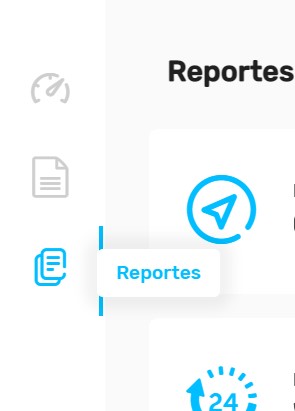
Este reporte te permitirá acceder al detalle de todas las transacciones que se procesaron en el Punto de Venta. Tendrás un detalle por cada tipo de transacción. Para visualizarlo deberás:
1. Establecer el rango de fecha y el local que querés analizar en el caso de tener varios locales.
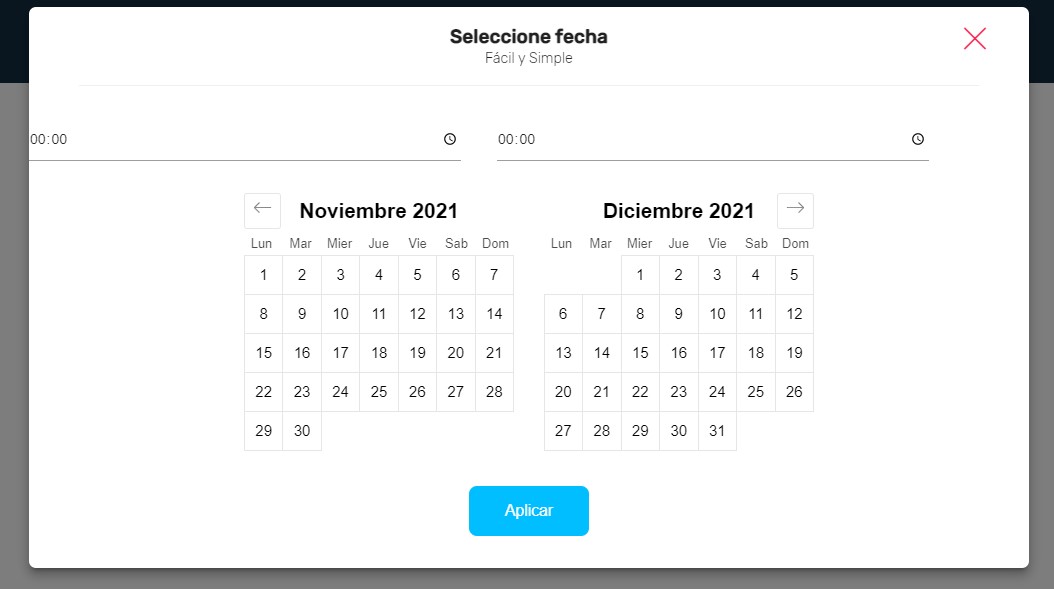
2. Hacé clic en Transacciones.
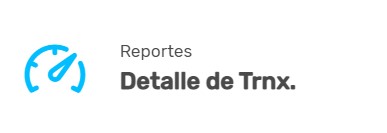
3. Descargá el excel para ver el detalle. Esta opción solo está disponible en caso de hacerse desde una computadora.
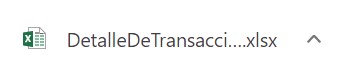
El ranking de ventas y el de ventas diario te permitirá saber qué productos se venden y al mismo tiempo y te brindará un ranking en orden a la cantidad de unidades vendidas. Para visualizarlo en ambos casos deberás:
1. Hacer clic sobre Ranking de Ventas.
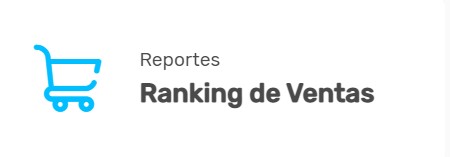
2. Podés filtrar por código o categorías.
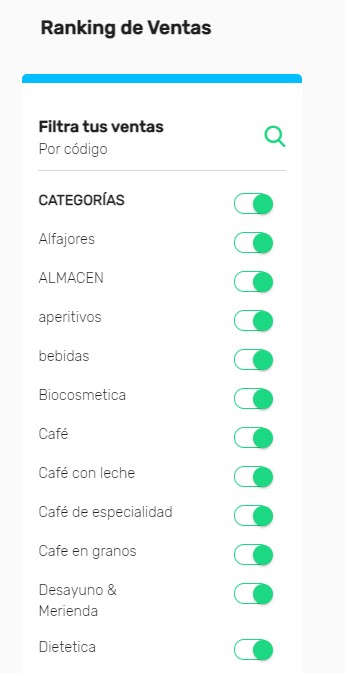
3. Establecé el rango de fecha y el local que deseas analizar.
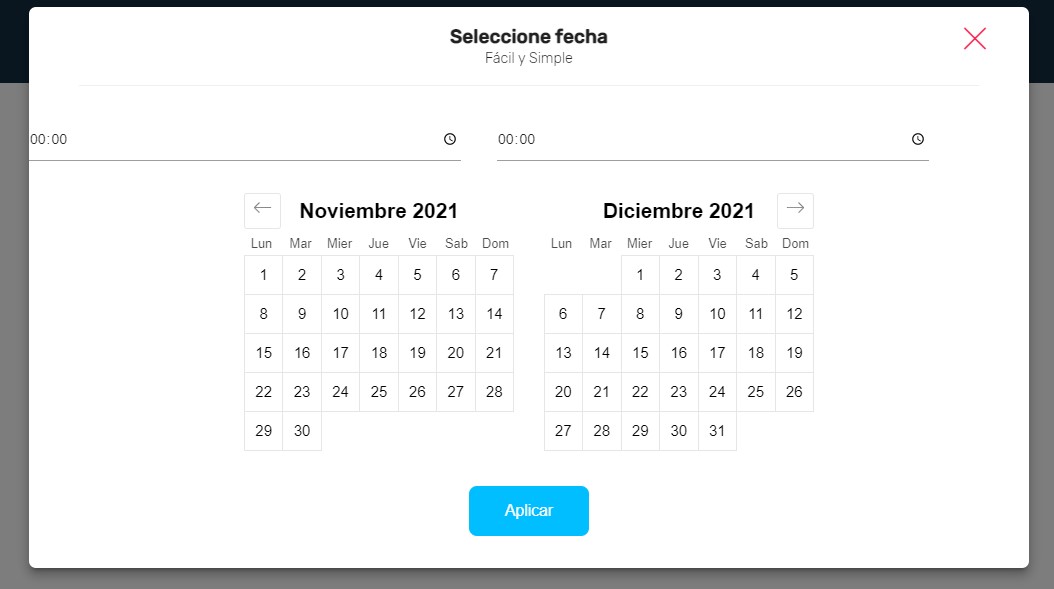
4. Descargá el excel para ver el detalle de este ranking. Esta opción está disponible en caso de hacerse desde una computadora. De lo contrario podrás visualizar el listado.
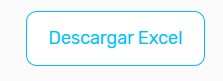
https://www.youtube.com/watch?v=eo7gqplgMzs&ab_channel=Bistrosoft
Los reportes de ventas por productos, días, mes y ventas de adicionales te permitirán conocer los datos, visualizarlos y de esta forma generar análisis completo sobre tu negocio. Te mostramos el paso a paso para visualizar los datos en cada caso:
Ventas por Productos:
1. Hacé clic en Ventas por Producto.
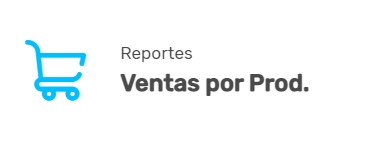
2. Establecé el rango de fecha y el local que querés analizar en el caso de tener varios locales.
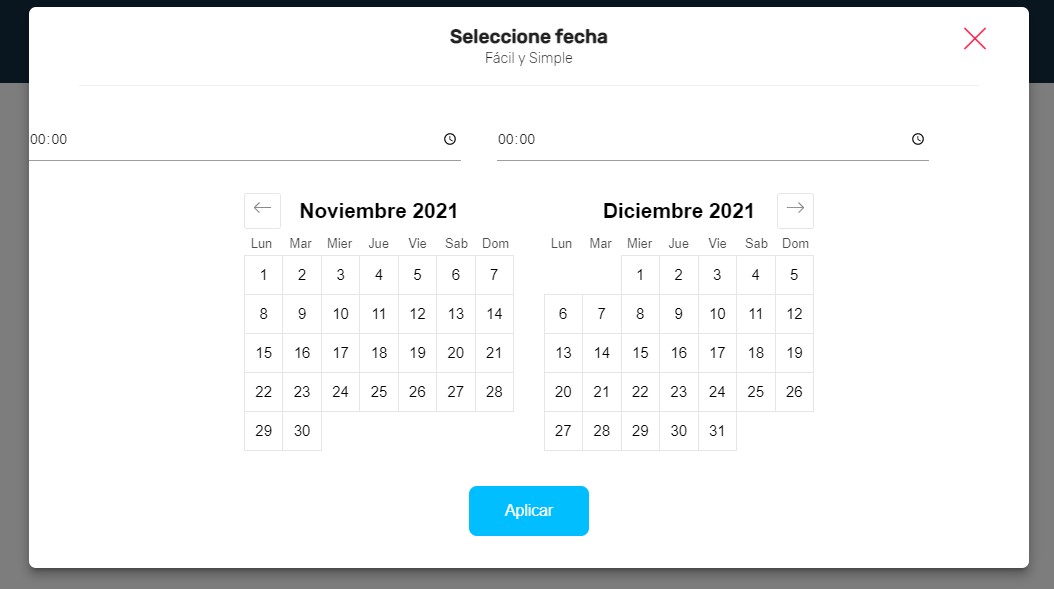
3. Descargá el excel para ver el consolidado de las ventas por producto. Esta opción solo está disponible en el caso de hacer el proceso desde una computadora. De lo contrario podrás visualizar el listado.
![]()
Ventas por Días:
1. Hacé clic en Ventas por Días.
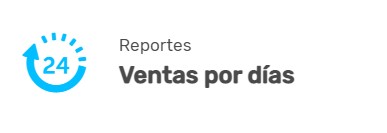
2. Establecé el rango de fecha y el local que querés analizar en el caso de tener varios locales.
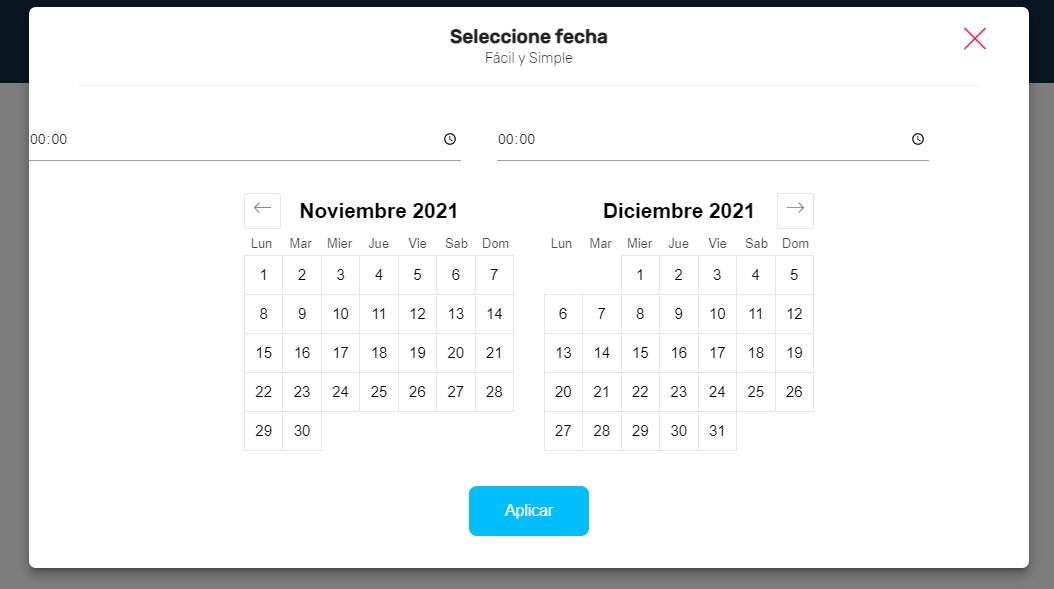
3. Descargá el excel para ver el consolidado de las ventas por días. Esta opción solo está disponible en el caso de hacer el proceso desde una computadora. De lo contrario podrás visualizar el listado.
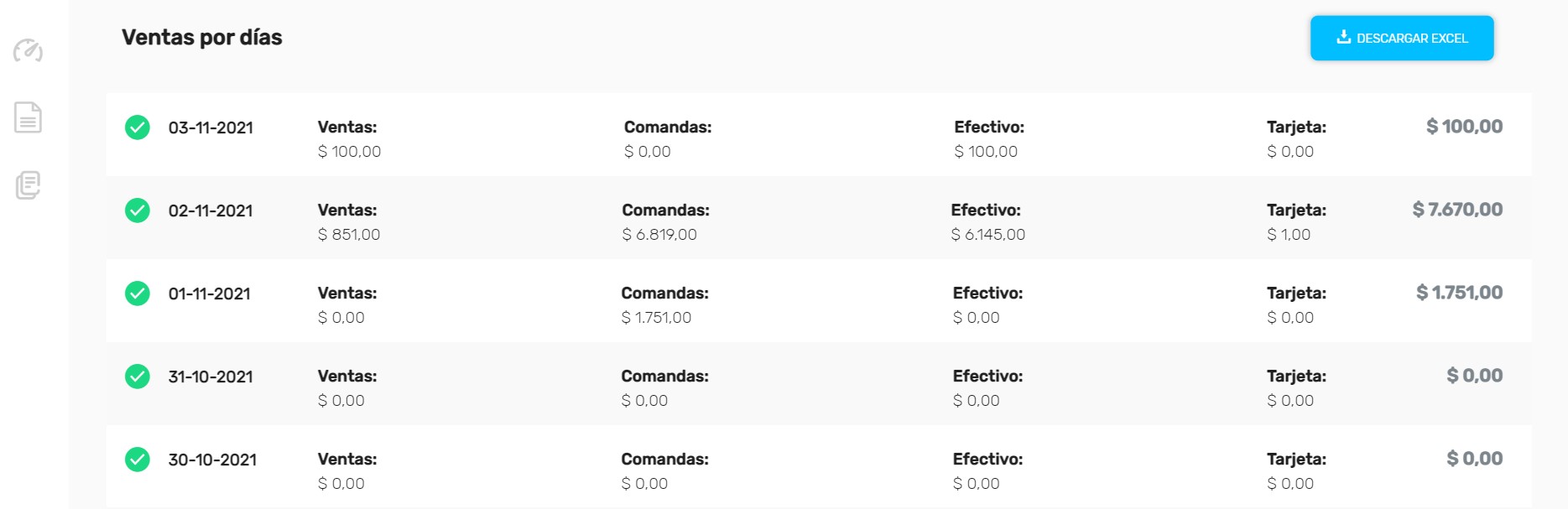
Ventas por Mes:
1. Hacé clic en Ventas por Mes.
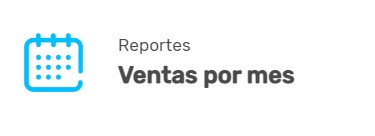
2. Establecé el rango de fecha y el local que querés analizar en el caso de tener varios locales.
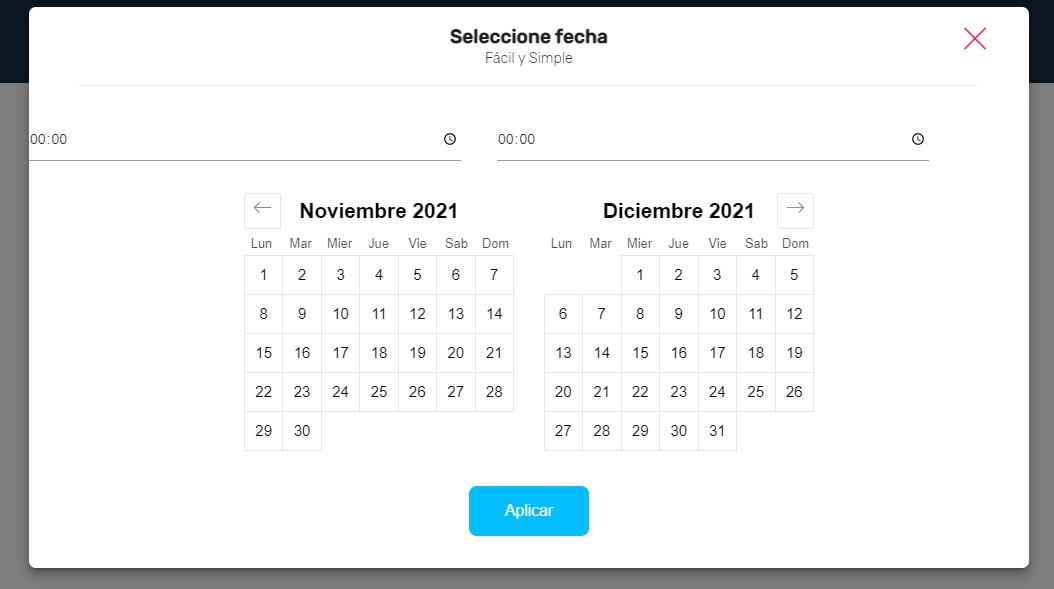
3. Descargá el excel para ver el consolidado de las ventas por mes. Esta opción solo está disponible en el caso de hacer el proceso desde una computadora. De lo contrario podrás visualizar el listado.
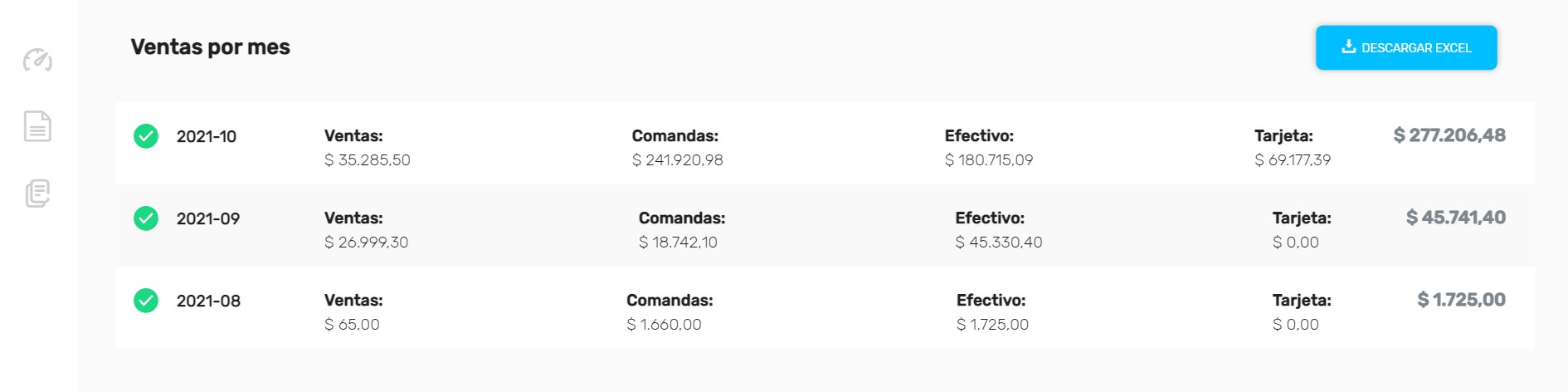
Adicionales:
1. Hacé clic en Adicionales.

2. Establecé el rango de fecha y el local que querés analizar en el caso de tener varios locales.
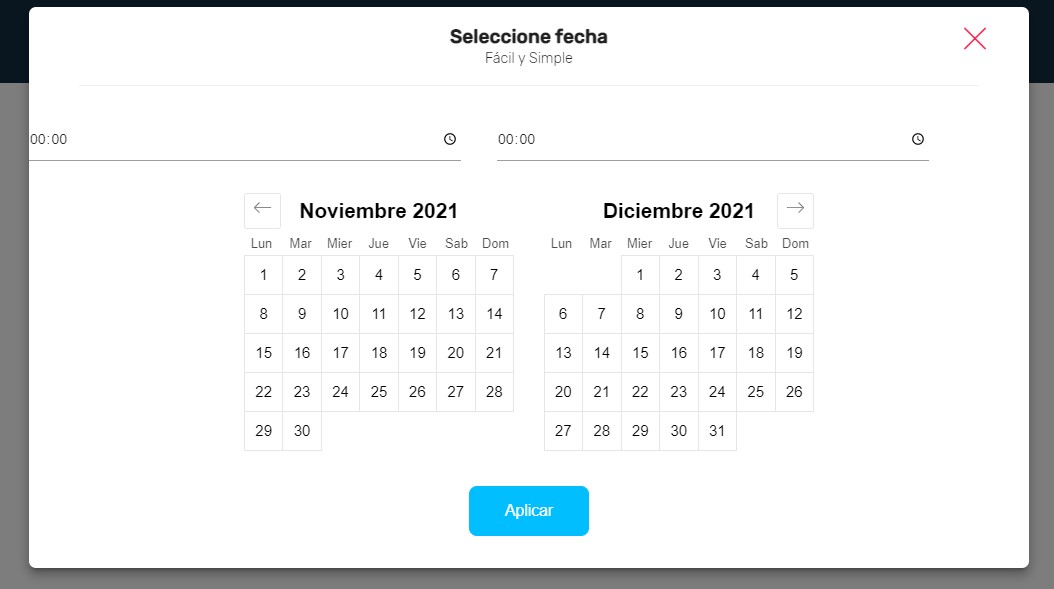
3. También podés filtrar por nombre
4. Descargá el excel para ver el consolidado de las ventas por mes. Esta opción solo está disponible en el caso de hacer el proceso desde una computadora. De lo contrario podrás visualizar el listado.
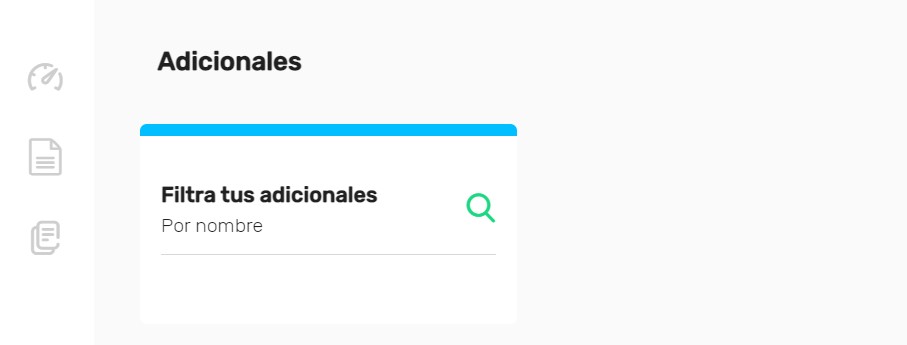
https://www.youtube.com/watch?v=8ARreSEjSxI&ab_channel=Bistrosoft
El cierre de caja es esencial para ver lo que pasó en un día determinado. Cuando cierren la caja en el Punto de Venta, en Bistro Web estarán disponibles en formato digital. Para visualizarlos deberás:
1. Ingresar a Reportes.
2. Hacé clic en Cierre de Caja.

3. Podés seleccionar: el mes actual, todos los cierres de caja realizados o especificar un rango de fecha. Seleccioná la opción y tendrás los cierres de caja disponibles.
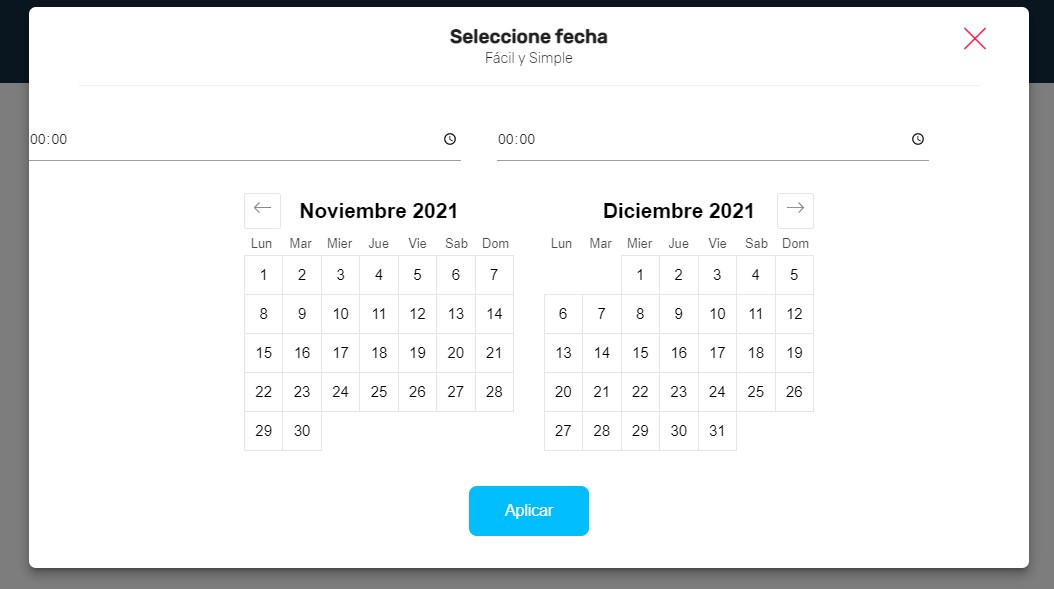
https://www.youtube.com/watch?v=iqv-Xs4s7l0&ab_channel=cpapctes
La comandera emitirá el cierre de caja con todo el detalle de las transacciones, para conocer más del ticket de cierre has clic acá.
Podrás acceder al listado de movimientos de caja, para ello deberás:
1. Ingresar en la solapa Caja.
![]()
2. Indicar la línea de tiempo en la cual querés filtrar.

3. Podés filtrar por tipo de transacción.
4. También podés descargar en formato excel. Esta funcionalidad está disponible solo para ejecutarse desde una computadora.
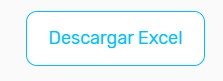
El ticket de cierre de caja se genera cada fin de jornada en el Punto de Venta. El ticket contiene el detalle de transacciones y productos vendidos en dicho ciclo de caja.
Los datos que contiene el ticket son:
- Fecha de apertura: indica la apertura en caja.
- Fecha de cierre: indica el cierre en caja.
Razón social: indica los datos del comercio. - Operador: indica desde qué usuario se realizó el cierre de caja.
- Efectivo en caja apertura: indica el total de dinero con el cual se abrió el ciclo de caja.
- Efectivo en cierre de caja: indica el total de dinero con el cual se cerró la caja.
- Diferencia encontrada en apertura: indica en los casos en los que en el cierre anterior hayan dejado dinero en caja y al abrirla no coincida.
- Diferencia encontrada en cierre: indica en los casos en los que en el cierre no coincida el monto declarado con el monto que registra el sistema.
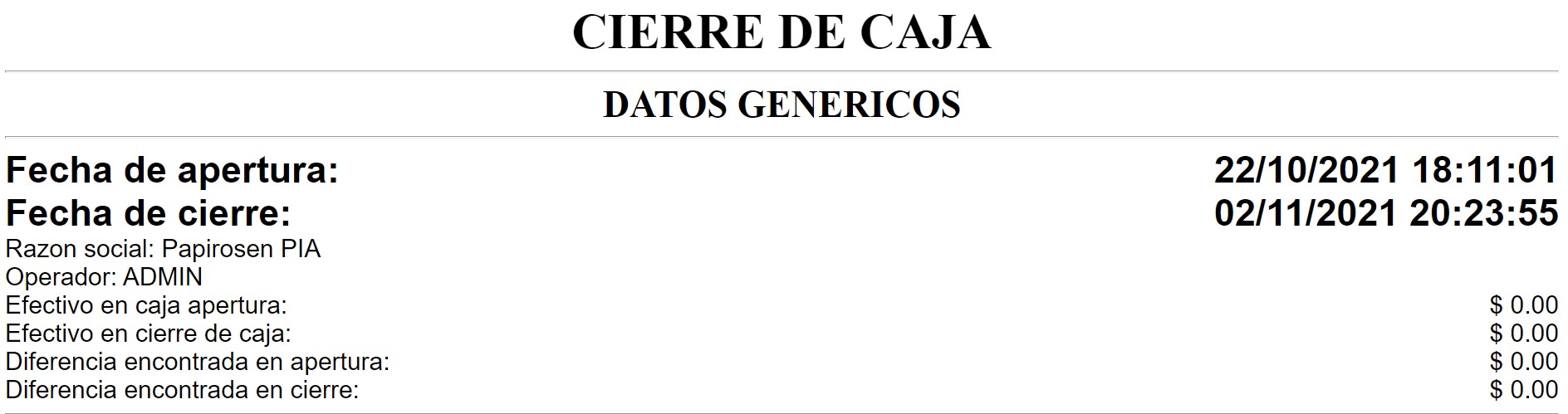
Totales de venta:
Hace referencia a la cantidad de ventas que se efectuaron en el ciclo de caja. Encontrarán:
- El Total de Ventas en pesos.
- El total en cantidad de transacciones realizadas.
- También se van a incluir en el detalle los montos sin efecto: consumo empleado e invitación y se suma al detalle la cantidad de cubiertos que se cargaron en el modulo de mesas.
- Y por último tendrán el Total Vendido en pesos.

Totales de Ventas por Medios de Pago:
Se incluye un detalle con los totales por cada uno de los medios de pago que tienen habilitados en el Punto de Venta.

Totales de Ventas por Origen:
Se incluye un detalle de los totales por cada uno de los orígenes a los cuales asignaron sus cartas. De esta forma podrán tener un mejor control al respecto.
![]()
Totales por Categoría:
Se incluye un detalle con los productos que fueron vendidos en orden a la categoría en la que se encuentra el producto y también se indica la cantidad vendida del producto correspondiente.
![]()
Otros Movimientos:
Se incluye un detalle con los totales de los siguientes ítems, los cuales se generan de forma manual desde la caja.
- Retiros
- Depósitos
- Total de cobros cuenta cliente

Auditoría por Movimiento:
Se incluye un detalle por cada unos de los movimientos manuales que se hicieron en la caja, ej: en los casos en los que se haga un retiro por pago a proveedores, se detalla el movimiento con su monto, detalle y usuario.

Si necesitas ver el historial de alguno de tus clientes, los que generaste en el Punto de Venta, podés hacerlo:
1. Ingresá en la solapa Clientes.

2. Allí encontrarás todos los clientes registrados que cargaste en el Punto de Venta.
3. Hacé clic en el cliente que querés ver y analizar. Vas a poder visualizar las compras y la deuda en caso de tener una y ser un cliente con Cuenta Cliente.

https://www.youtube.com/watch?v=trG77RYjiLw&ab_channel=Bistrosoft