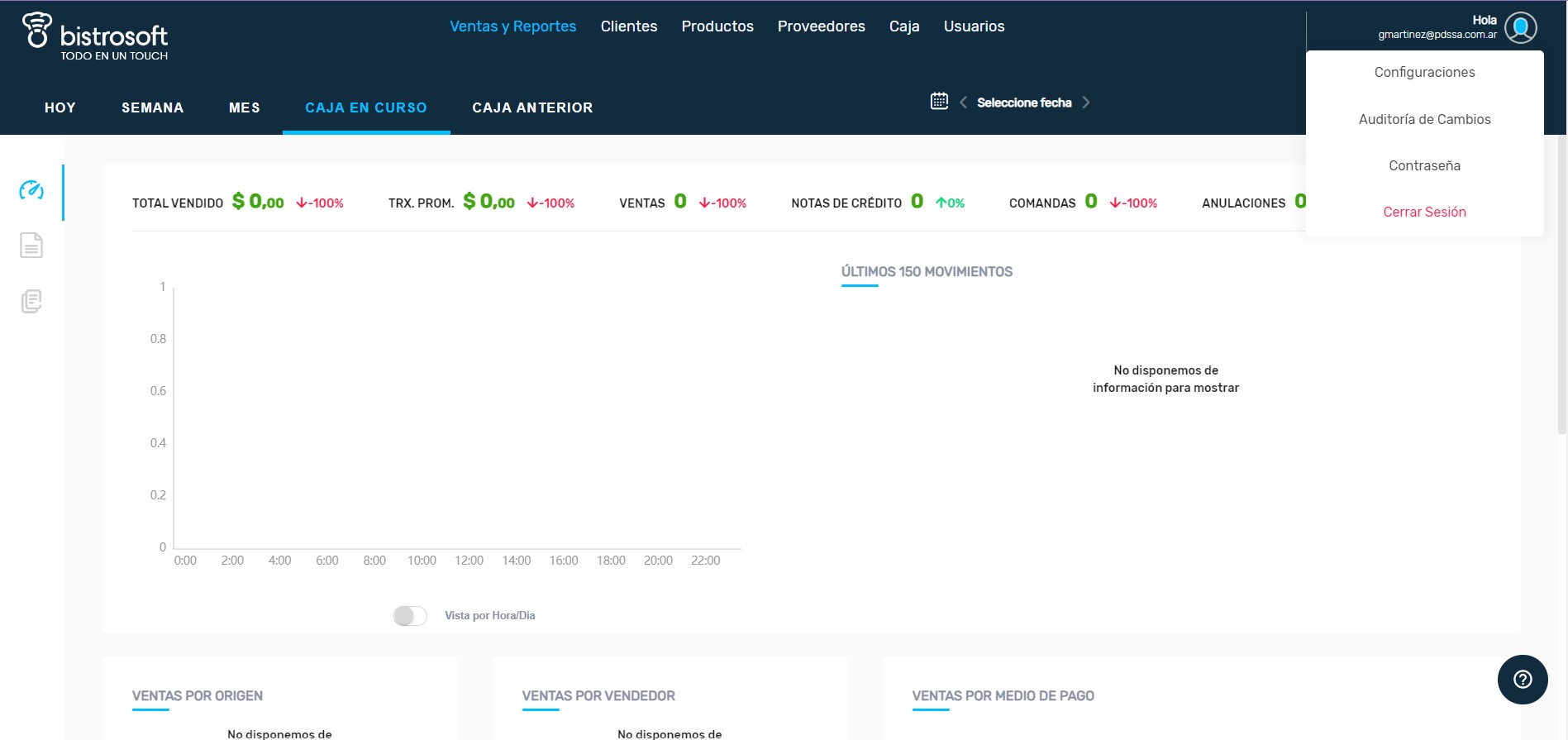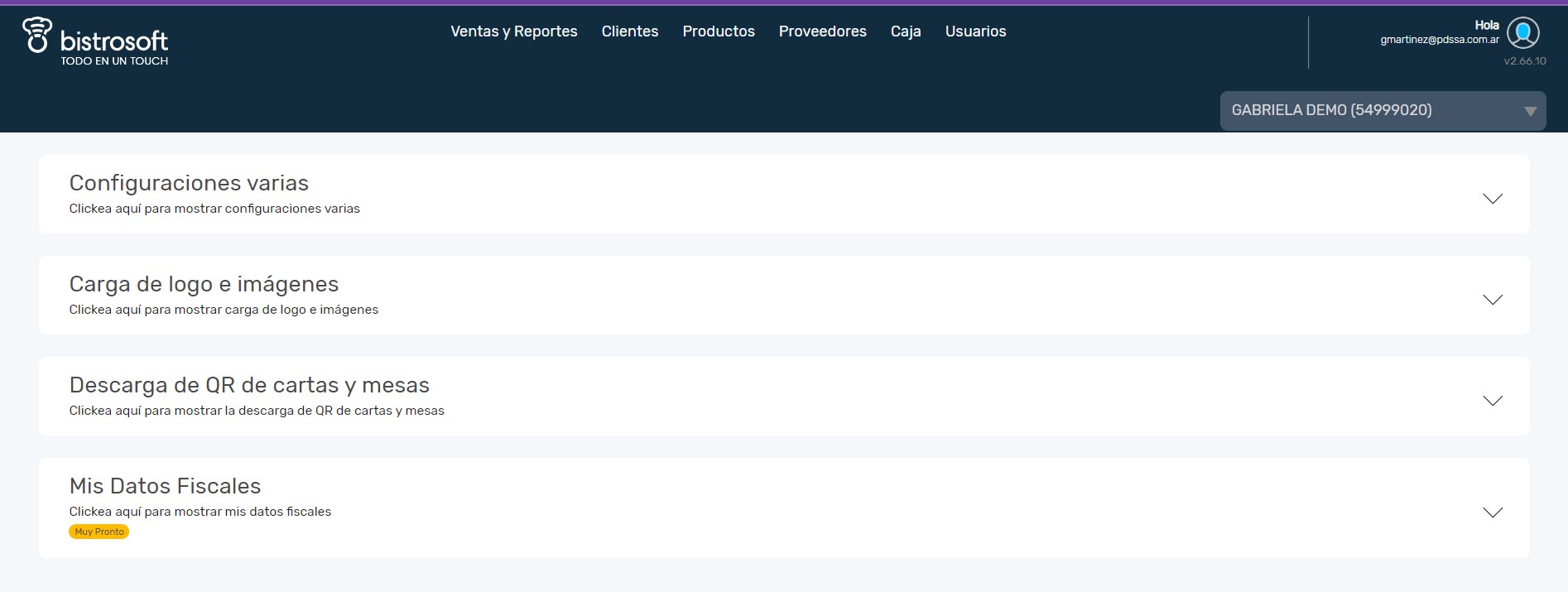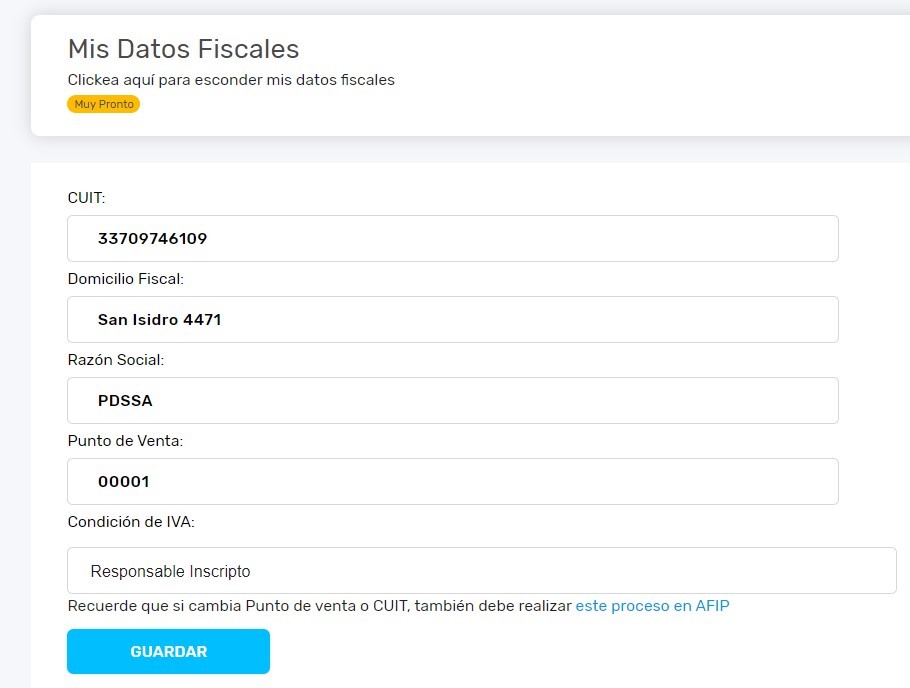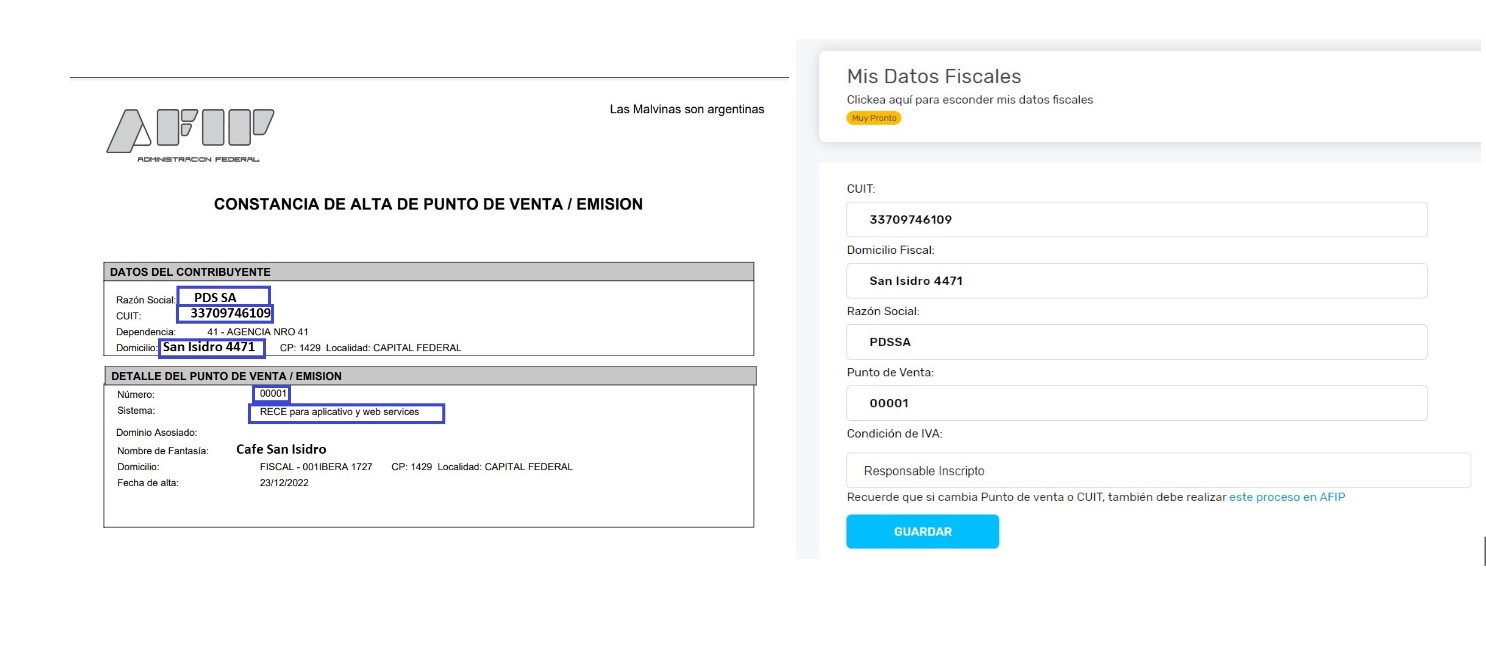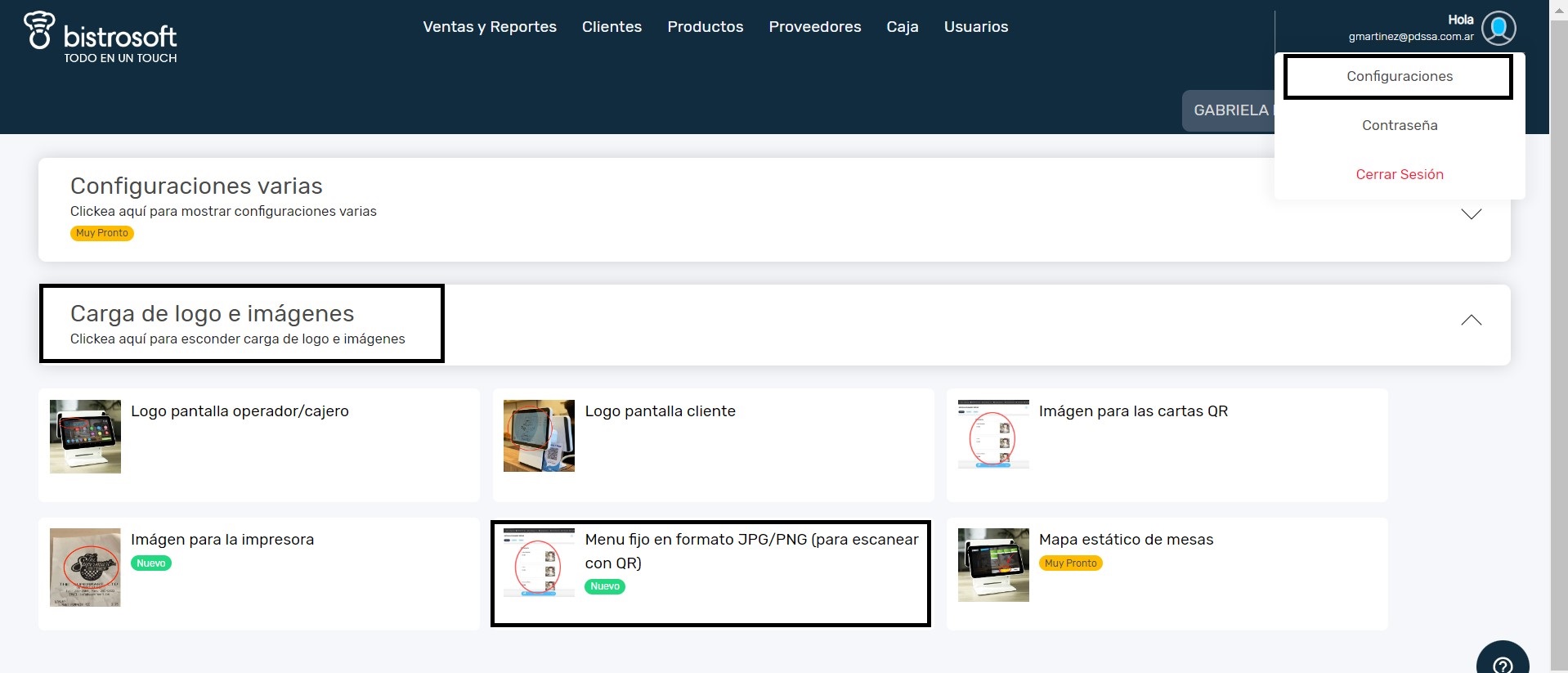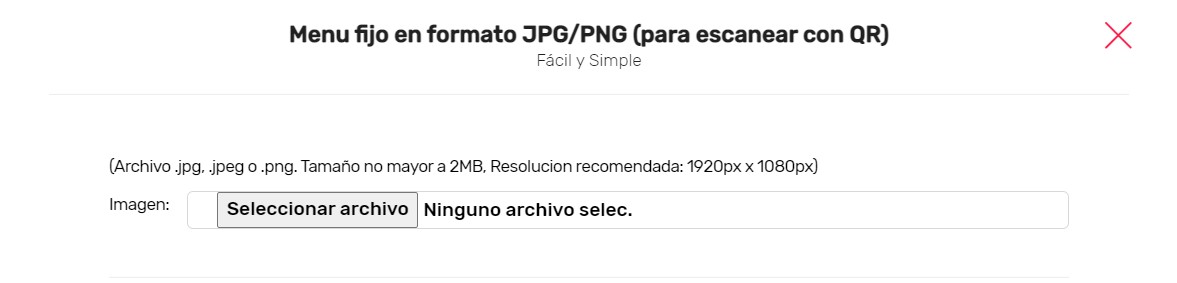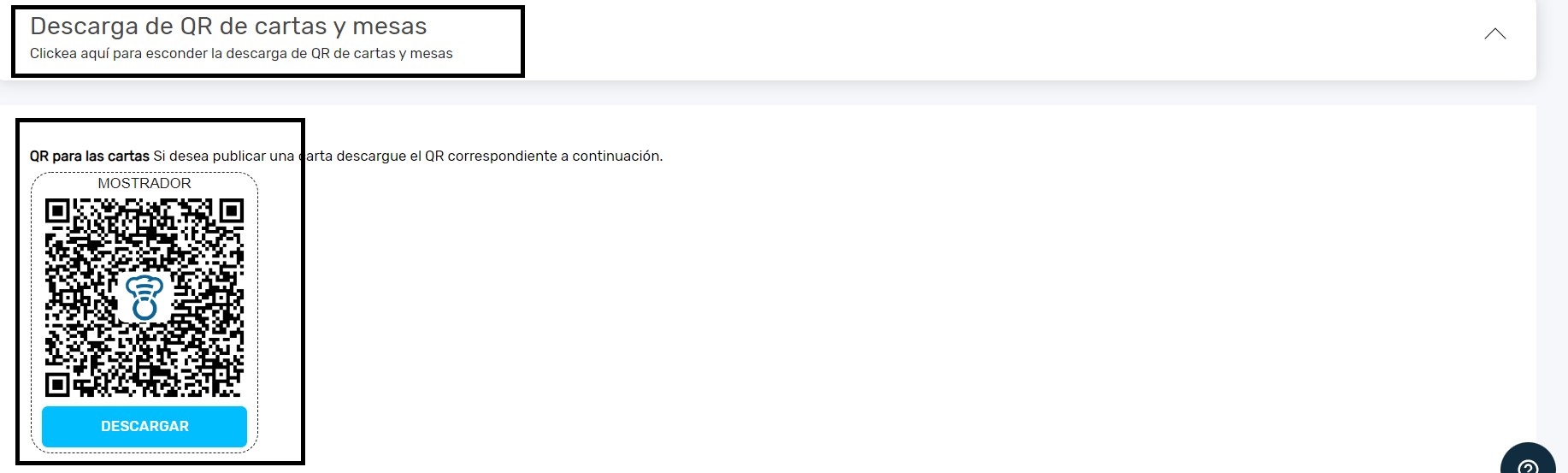Configuración y perfil
Este recurso te ayudará a configurar y poner en funcionamiento
nuestro sistema de gestión de manera rápida y sencilla.
- Deberá dar de alta la facturación electrónica en AFIP. Si aún no lo hizo puede seguir las instrucciones en este link.
- Iniciar sesión en Bistroweb con su usuario y contraseña. Recuerde que el usuario es el mail que indicó al momento del alta y la contraseña ABCabc123! ( si tiene ya un usuario creado desestime la clave). Le dejamos el link de Bistroweb: https://webaccess.stgbistrosoft.bistrosoft.com/.
- Deberá ingresar en la solapa de configuraciones y buscar la solapa “Mis Datos Fiscales”.

- Una vez ya en configuraciones debe ingresar en «MIS DATOS FISCALES»

- Deberá tener a disposición el “Formulario de Alta de Punto de Venta” para completar los datos.

- Ingrese cada uno de los datos que se le solicitan de acuerdo a lo que figura en el “Formulario de Alta de Punto de Venta”. Tenga en cuenta que en el formulario de alta como condición le indica RECE para aplicativo y web service eso se traduce a RESPONSABLES INSCRIPTO. En los casos de MONOTRIBUTO se indica MONOTRIBUTO.

- Le dejamos un ejemplo para que pueda hacerlo.

- Una vez que haya cargado todos los datos por favor haga clic en “GUARDAR”.
- Por último recuerde que para poder empezar a facturar deberá esperar 48 hs.
Desde tu perfil de Bistroweb podes configurar la opción de no imprimir ticket. Esto te permitirá descargar un QR por el cual tus clientes podrán acceder a su ticket en formato digital. Tener en cuenta que se mostrarán los últimos 10 tickets emitidos, y se van a ir recargando a medida que se emitan las transacciones.
Ingresa en Bistroweb y configura no emitir ticket
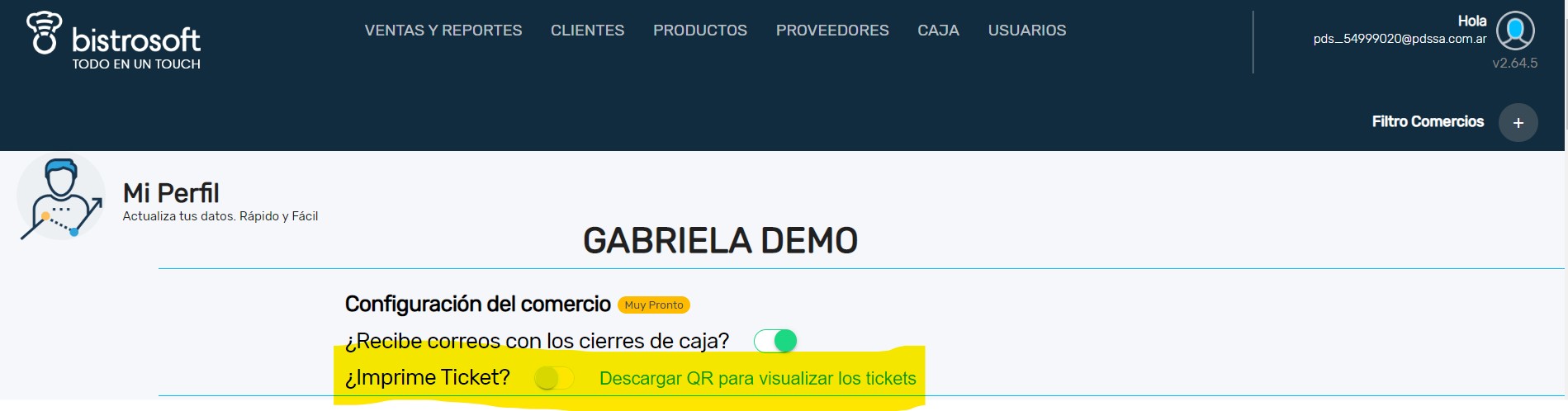
Te aparecerá la opción para descargar un QR, el cual le darás al cliente para que escanee y pueda descargar su ticket

Una vez que lo escanee podrá ver el listado de los últimos 10 tickets generados, haciendo clic en el suyo tendrá la opción de descargar directo en su celular
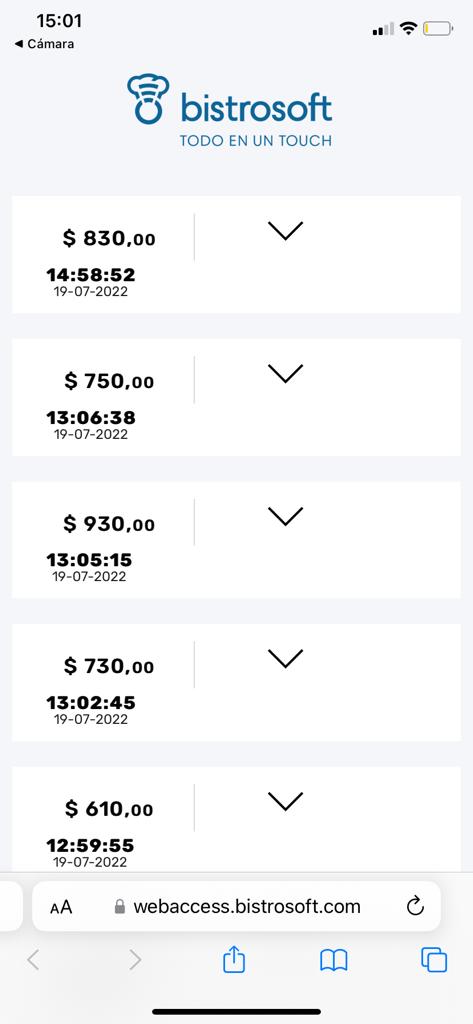
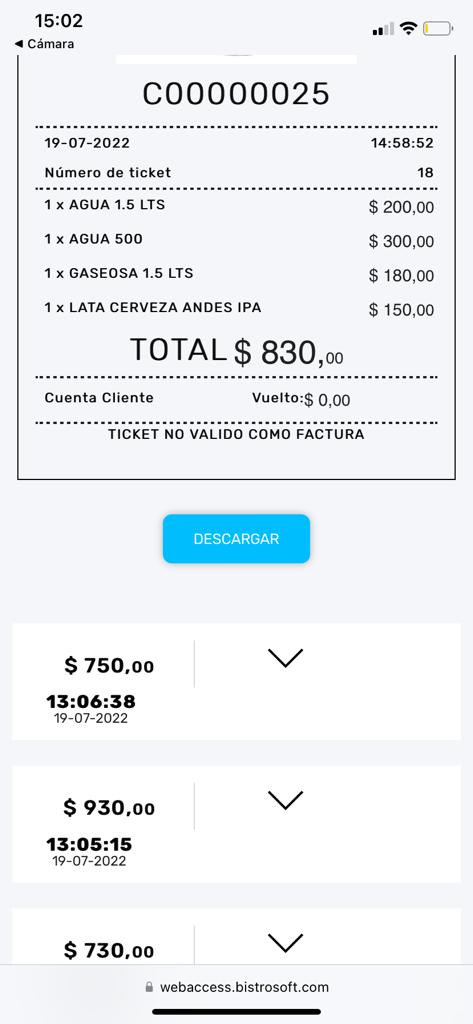
En el perfil de Bistroweb podes obtener el QR para cada una de las mesas que tengas habilitadas. Ese QR le permitirá a tus clientes poder ver el menú disponible y también el resumen de su cuenta a medida que vayan pidiendo al mozo.
Ingresa en Bistroweb, luego en configuraciones y alli en QRs: busca el item QR de mesas
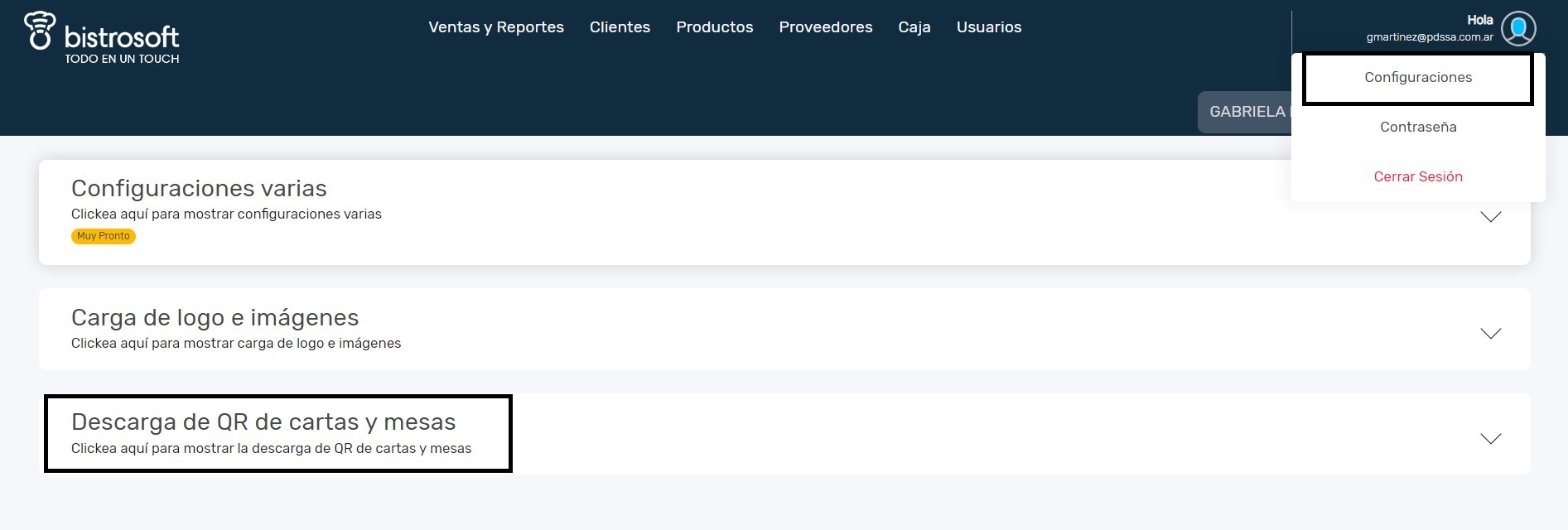
Cuando tus clientes escaneen por primera vez el QR podrán ver el detalle de tu menú

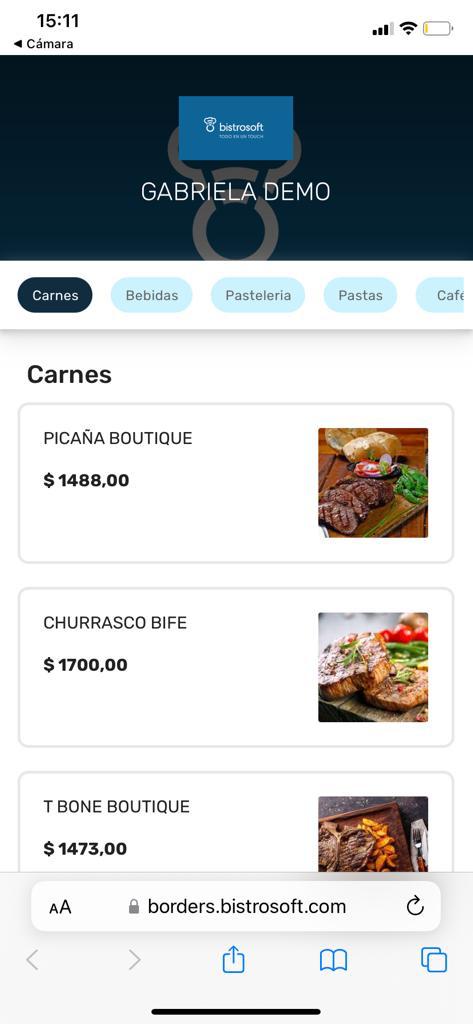
A medida que vayan haciendo el pedido y vuelvan a escanear el mismo QR podrán ir chequeando el resumen de su pedido
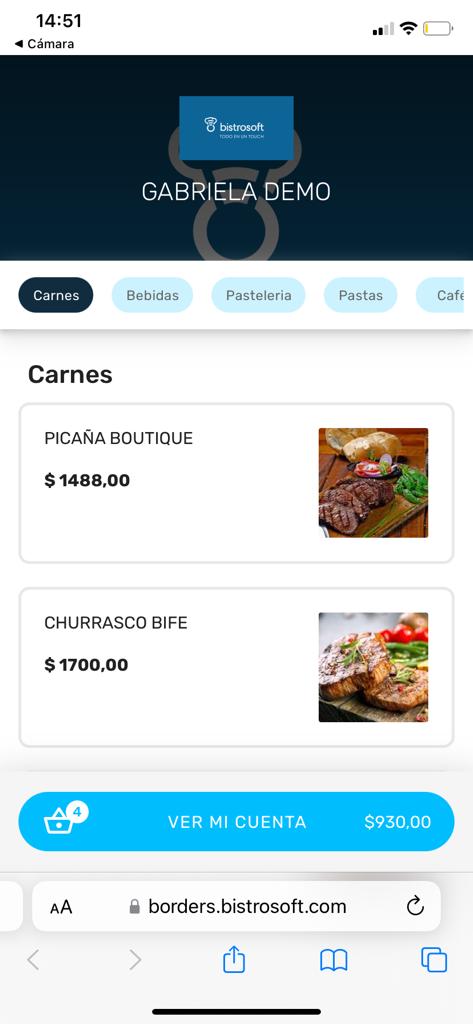
Haciendo clic en VER MI CUENTA accederán al detalle del pedido y sus montos totales
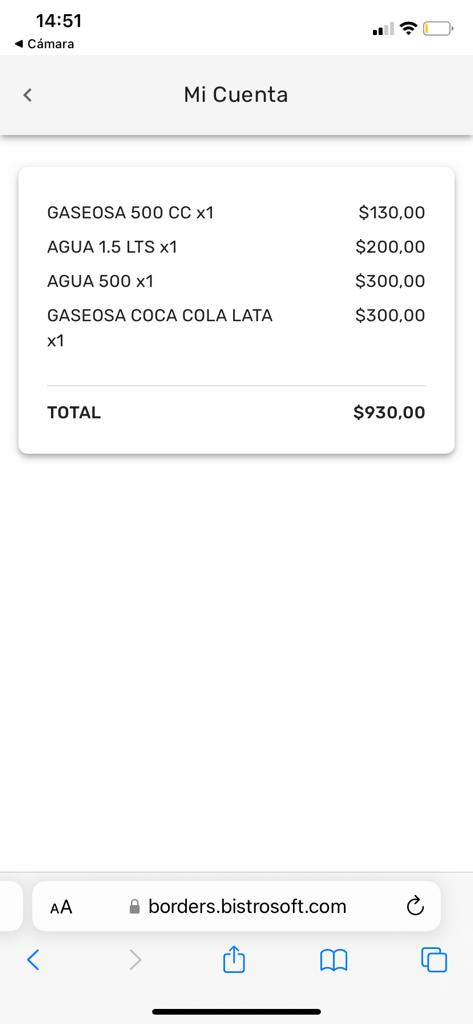
Desde Bistroweb podes descargar automáticamente un QR por cada carta que tengas creada. Este QR le permitirá a los clientes acceder a la carta en formato digital y poder conocer cuales son los productos en venta, sus características y precios. En los casos que usen el módulo de mesas será de gran utilidad:
Ej: QR carta MOSTRADOR
1. Hacé clic en el perfil desde Bistroweb

2. En Configuraciones vas a encontrar los QRs de cada una de las cartas que tenes habilitadas en el sistema.
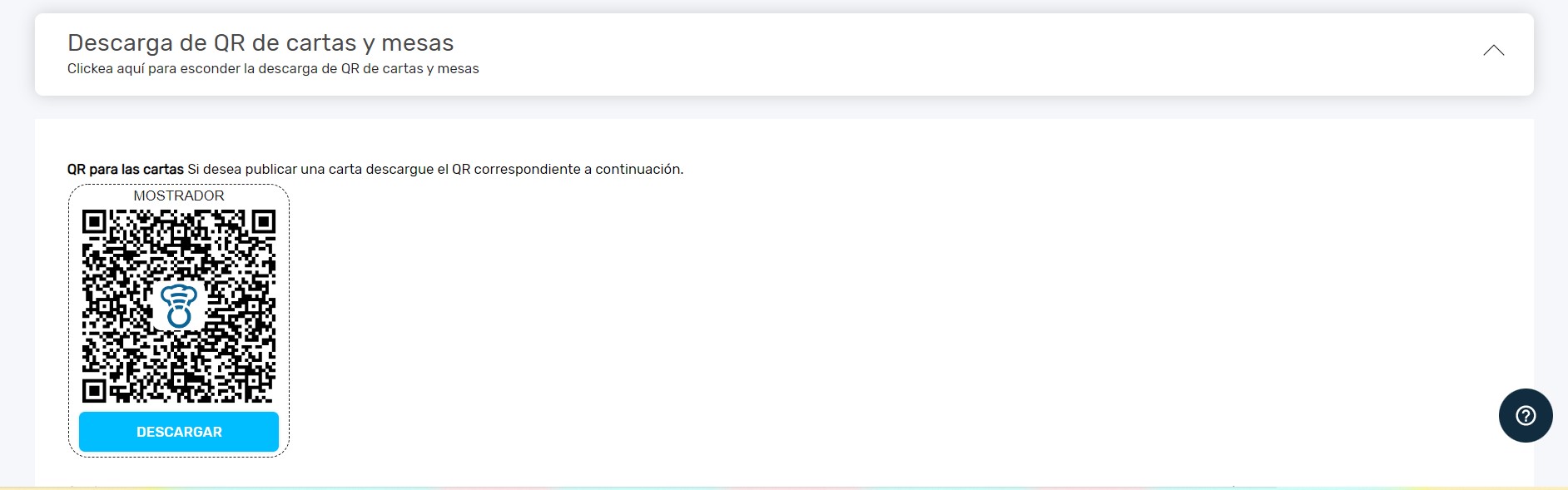
3. Recuerde hacerlo desde una computadora para poder descargar el QR e imprimirlos.
Tip: También podes descargar el QR de cada carta desde la solapa de productos: haz clic en cada carta y ahí aparece el QR por cada una de ella.
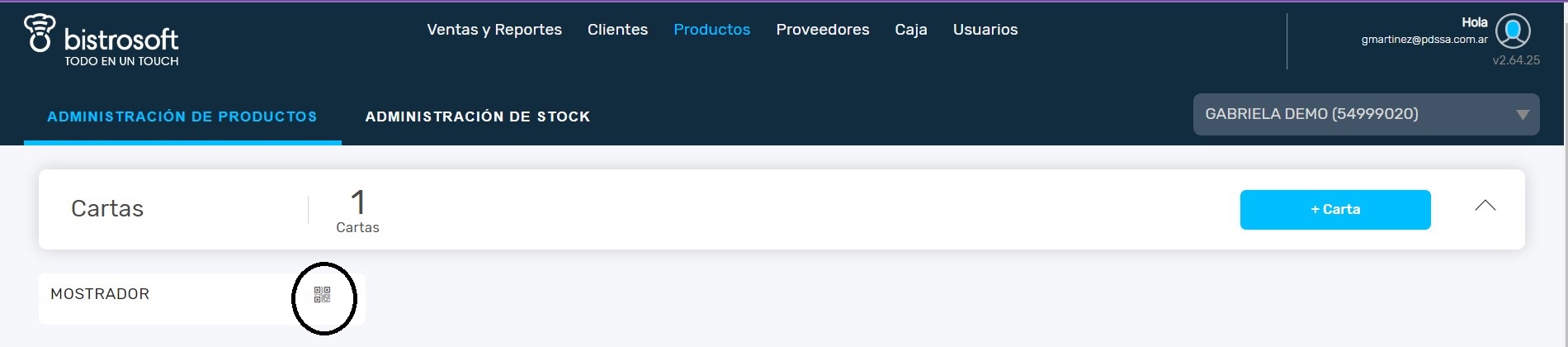
Personalizá tu equipo cargando el logo de tu negocio en Bistro Web y que se vea en el Punto de Venta. Para realizar esto:
1. Hacé clic en tu Configuraciones e identifica si tenes más de un Punto de Venta. Lo encontrás en la esquina superior derecha de la pantalla.

2. Identifica cual de los logos quieres actualizar:
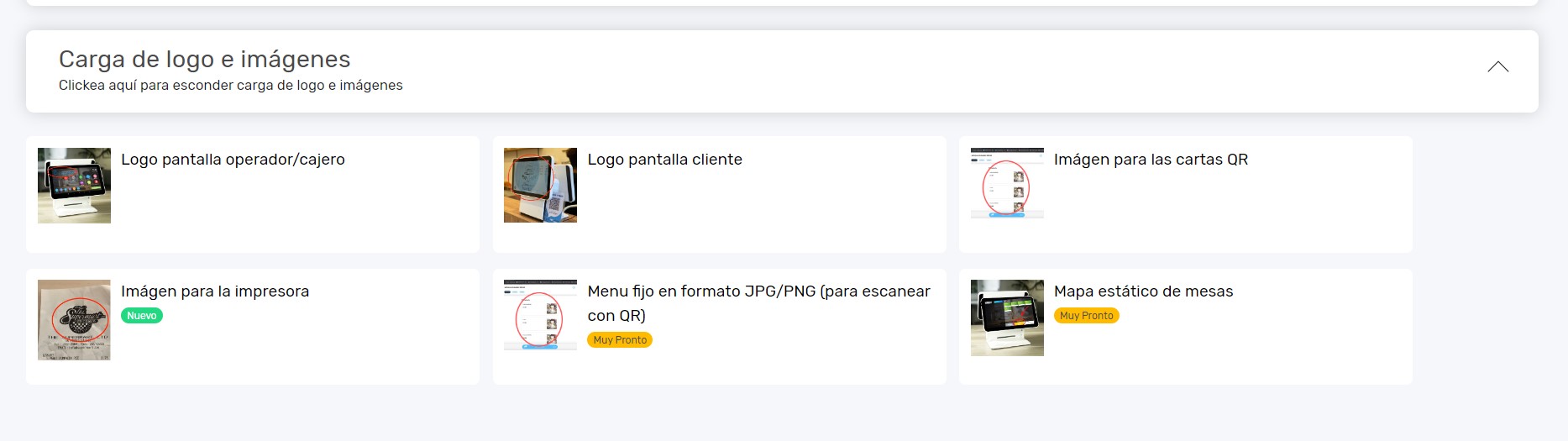
a. LOGO que ve el operador/cajero, donde dice seleccionar archivo podrás adjuntar la imagen.
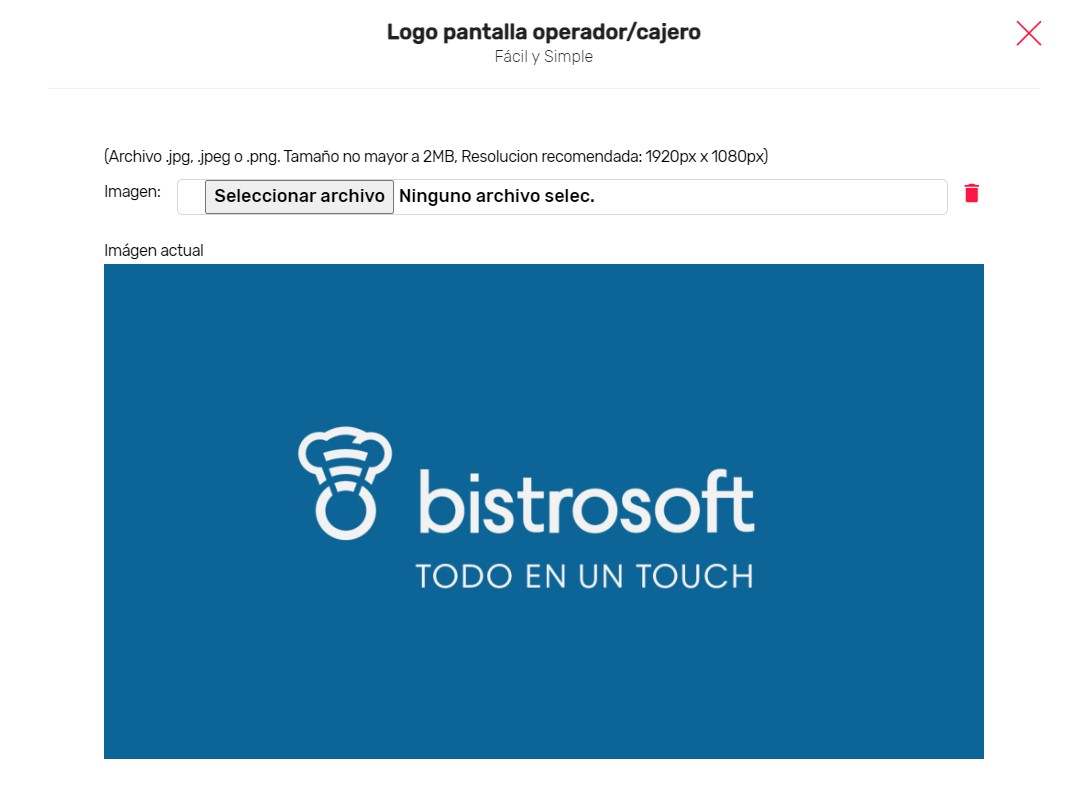
b. Logo pantalla que ve el cliente}
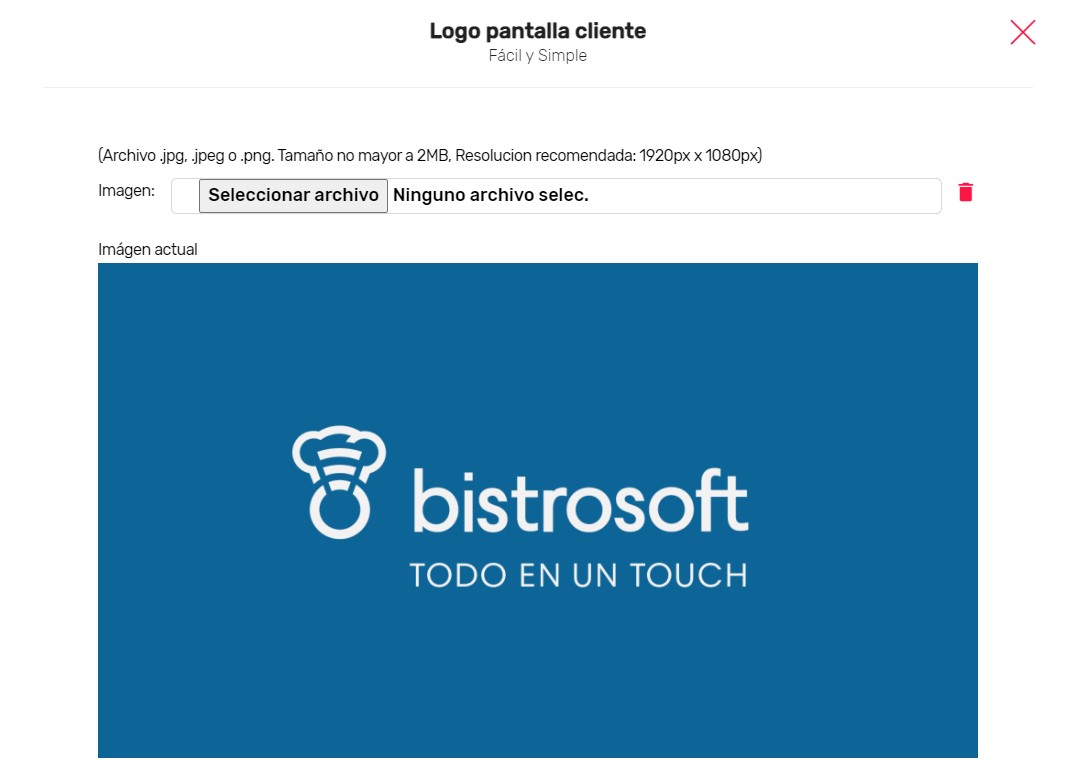
c. Imagen para el QR de la carta en formato digital
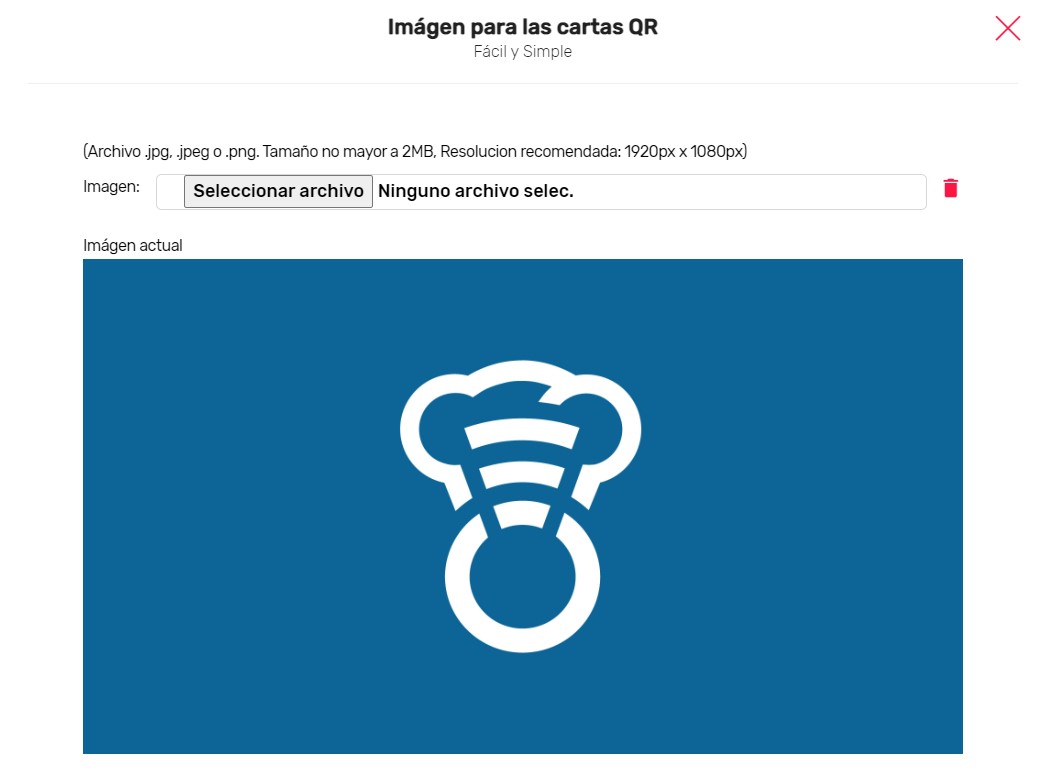
Tip: Hacé clic acá para saber donde descargarlo
d. Imagen para la impresora: es el logo que aparece en las comandas impresas, donde dice seleccionar archivo podrás adjuntar la imagen.
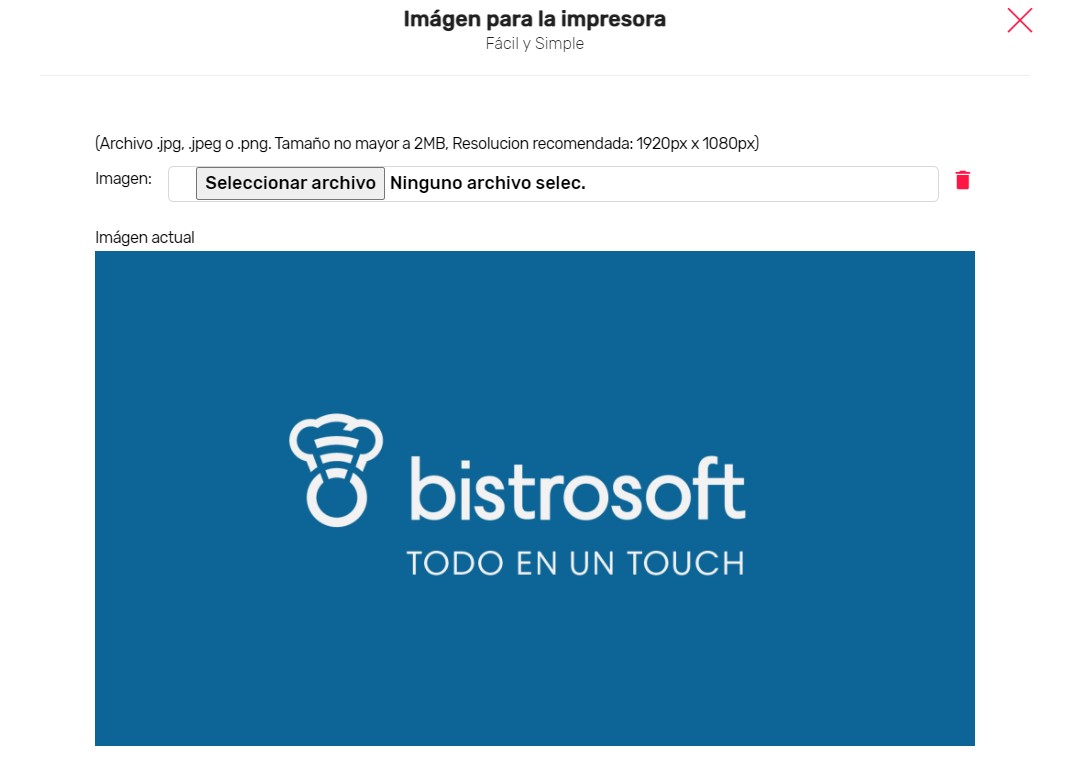
Tip- Seguí las indicaciones de tamaño y resolución.
3. Recordá que para que se vea en el Punto de Venta tenés que tener el equipo conectado a internet y salir del usuario en el que estás y volver a iniciar el sistema. De esta forma se actualizaran las diferentes imágenes.